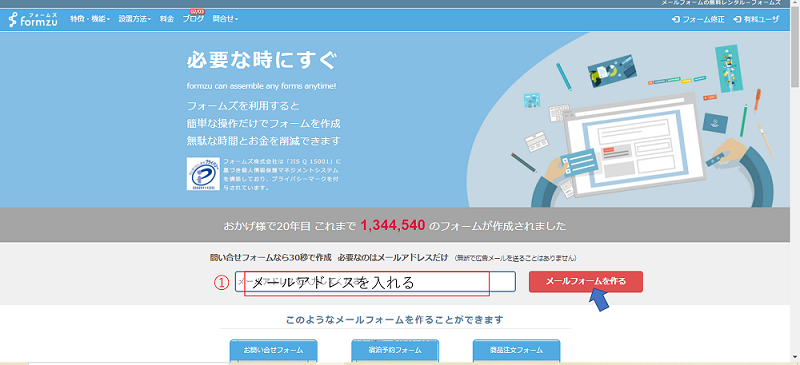申込みフォームを簡単に作りたい
そんな時に役立つのが無料のフォームズ
簡単な手順を画像をふんだんに使って説明していきます
この手順で簡単にさくっと申し込みフォームを作ってみましょう
まずはフォームズを検索して画面を開く
新規登録画面
①に登録したいメールアドレスを入力する
メールフォームを作るをクリック
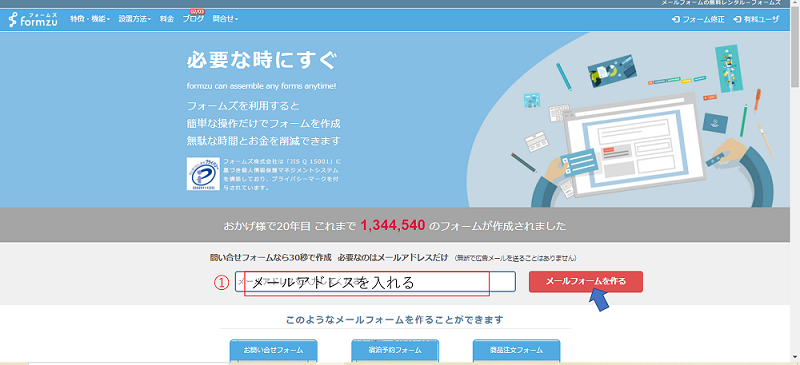
クリックした後の画像がこちら↓↓↓
初期設定
①に最初に入力したメールアドレスが記載されています
②に任意でパスワードを入力(お好きなパスワード)
パスワードは 忘れないでね!
③同意して進むをクリック
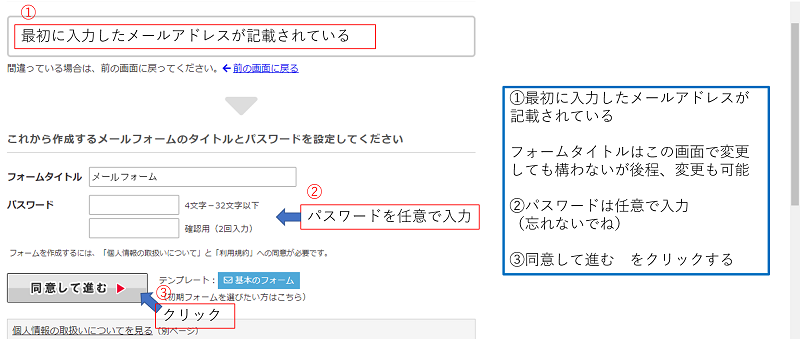
フォームの項目内容を作成する
同意して進むの後の画像はこちら↓↓↓
④フォームの表示をクリックして必要な項目内容を追加作成していきます
現在は 1こちらからメッセージをお送りください。
2お名前 3メールアドレス 4メッセージが基本設定で入っています。
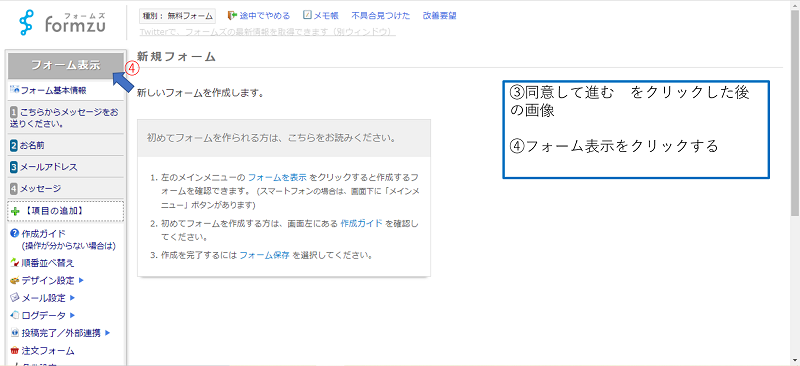
メールフォームの変更
フォームの表示をクリックした後の画像↓↓↓
グレーカラーのメールフォームをクリックすると受付時の題名を変更が可能です
こちらからメッセージをお送りくださいをクッリクしてあいさつ文の変更が
可能です

編集をクリック
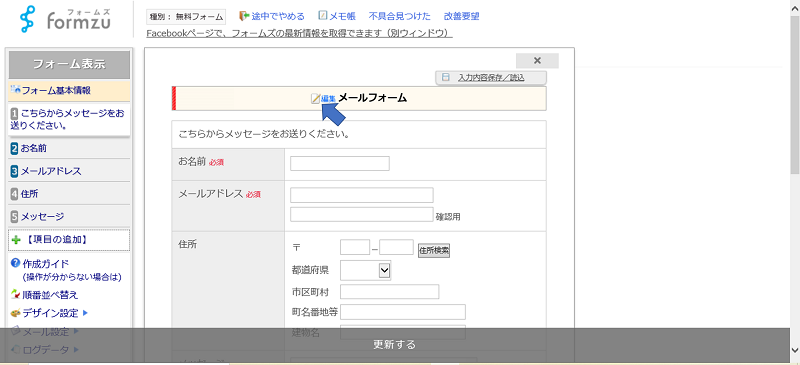
編集が済んだら更新をクリック
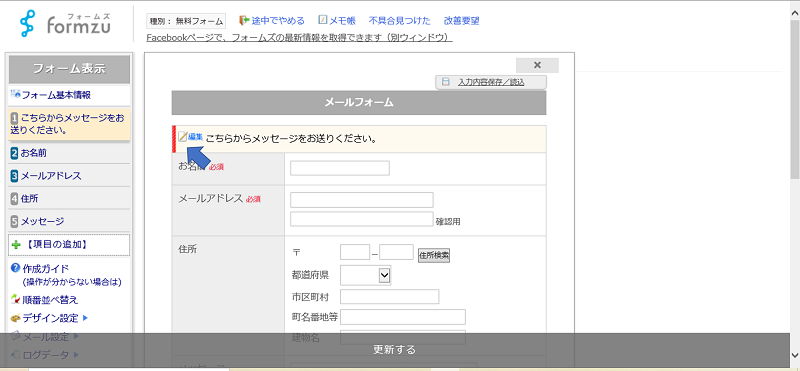
編集が済んだら更新をクリック
項目を追加していく
⑤[項目の追加』をクリックする
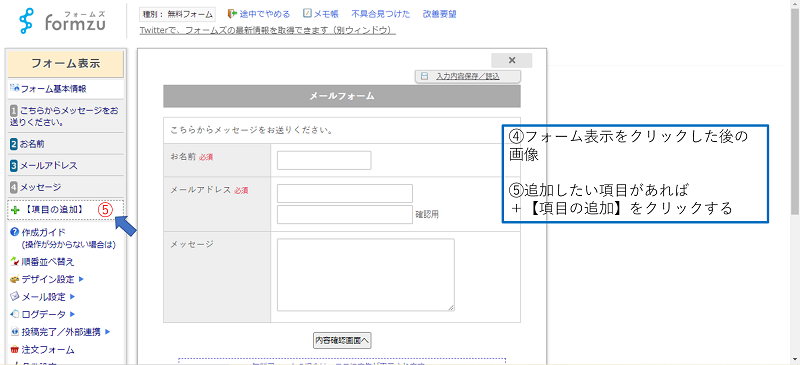
[項目の追加』をクリックした後の画像↓↓↓
⑥追加したい位置を先に選択する
クリックしてからカーソルで位置を決めると何を追加するか
画面に表示される
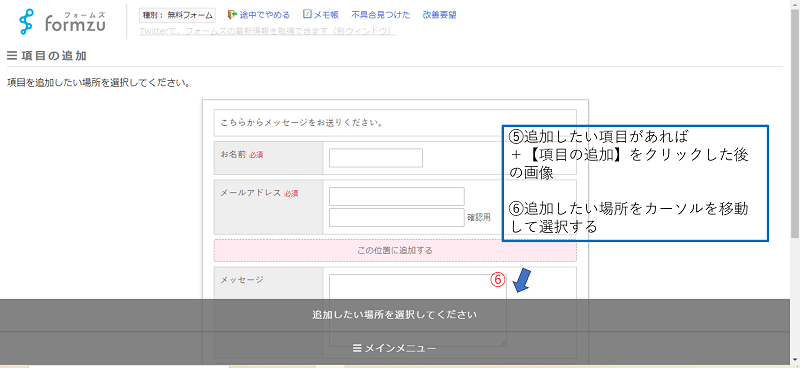
カーソルで位置を決めた後の画像
⑦ここでは住所を選択してみる
追加したい項目が出て来るので簡単!
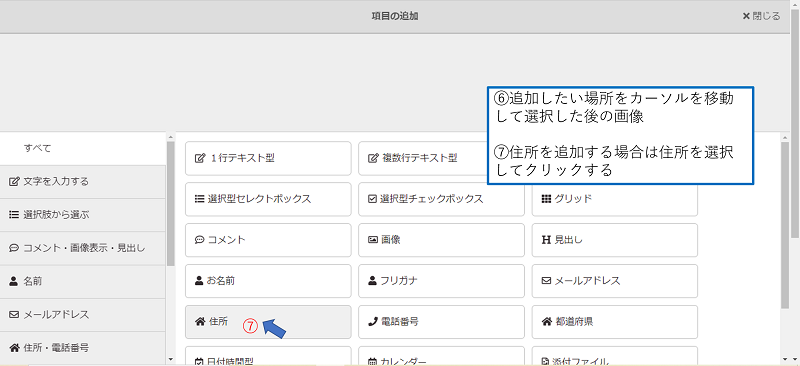
住所を選択した後の画像↓↓↓
⑧追加する場合赤色のこの項目を追加するをクリックする
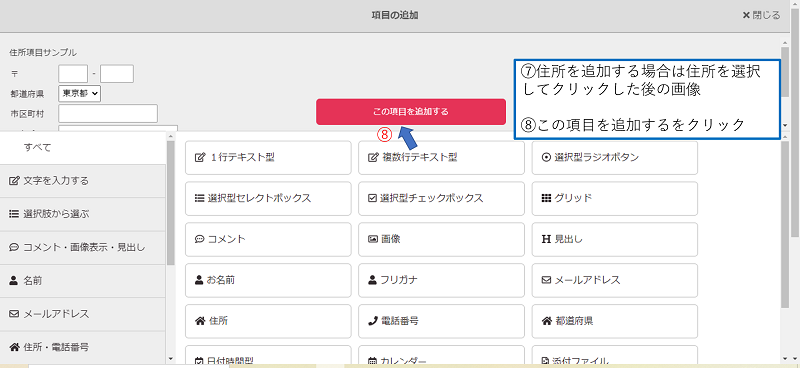
赤色のこの項目を追加するをクリックした後の画像↓↓↓
この位置で住所を入れることができる
⑨項目の追加を反映するをクリックすると住所が追加されます
電話番号やチェックボックスを入れたい場合は同様に追加していく
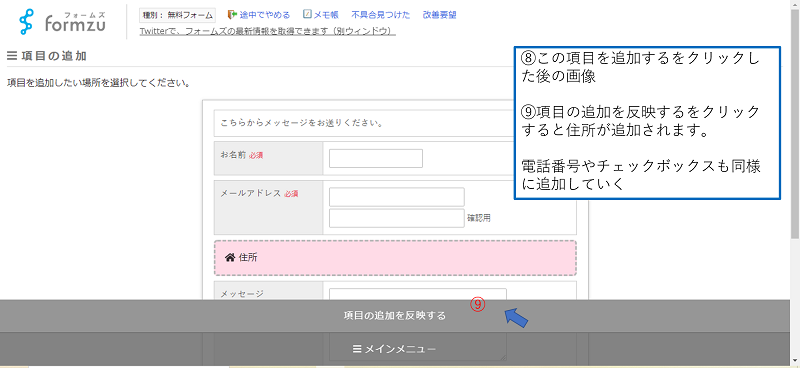
個人情報の取り扱いについてを表示するを追加する
⑩フォーム基本情報をクリックする
⑪パラメータの変更をクリックする
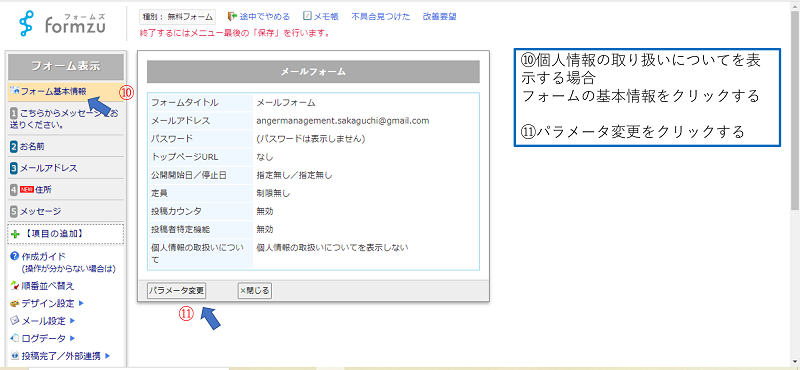
パラメータの変更をクリックした後の画像↓↓↓
カーソルを下に降ろしていくと
⑫個人情報の取り扱いについての項目がでてくる
この右横のチェックボックスにチェックを入れる
⑬プライバシーポリシーの文章を入力する
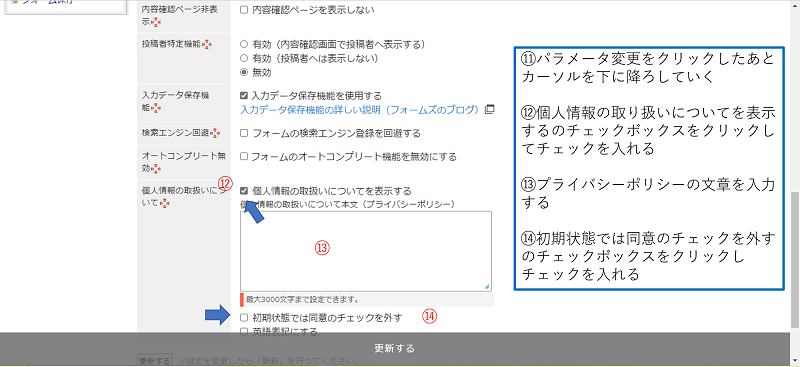
コピペで使用可!プライバシーポリシーの例文
例文を貼り付けておきます
必要に応じて変更してください
個人情報保護方針
制定日:0000年00月00日
最終改訂日:0000年00月00日代表者名:XXXX XXXX(代表者氏名)
責任者名:XXXX XXXX(責任者氏名)xxx(会社名)(以下「当社」)は、お客様の個人情報をお預かりするにあたり、以下のとおり個人情報保護方針を定め、個人情報保護の仕組みを構築します。
当社は個人情報に関する法令を遵守し、個人情報保護の重要性の認識と取組みを徹底し、個人情報の適切な取扱いと保護を推進致します。個人情報の取得
当社は、適正に個人情報を取得いたします。個人情報の管理
当社は、お客さまの個人情報を正確かつ最新の状態に保ち、個人情報への不正アクセス・紛失・破損・改ざん・漏洩などを防止するため、セキュリティシステムの維持・管理体制の整備・社員教育の徹底等の必要な措置を講じ、安全対策を実施し個人情報の厳重な管理を行ないます。
個人情報の利用目的
当社は、個人情報を以下の目的のために利用いたします。当社からのご連絡や業務のご案内やご質問に対する回答
ご注文いだいた商品を発送する場合
当社主催の催し物、商品、サービスに関する情報提供個人情報の第三者への開示・提供の禁止
当社は、お客さまよりお預かりした個人情報を適切に管理し、次のいずれかに該当する場合を除き、個人情報を第三者に開示いたしません。お客さまの同意がある場合
お客さまが希望されるサービスを行なうために当社が業務を委託する業者に対して開示する場合
法令に基づき開示することが必要である場合個人情報の安全管理
当社は、個人情報の漏えい・紛失防止のため、また正確性及び安全性確保のために、セキュリティに万全の対策を講じています。ご本人の照会
お客さまがご本人の個人情報の照会・修正・削除などをご希望される場合には、ご本人であることを確認の上、対応させていただきます。法令、規範の遵守と見直し
当社は、保有する個人情報に関して適用される日本の法令を遵守するとともに、本ポリシーの内容を適宜見直し、その改善に努めます。お問い合せ
当社の個人情報の取扱に関するお問い合せは下記までご連絡ください。
株式会社 xxx
〒xxx-xxxx xx県xx市xx町x-x-x
TEL:XXX-XXX-XXXX FAX:XXX-XXX-XXXX
Mail:info@example.co.jp
⑭初期状態では同意のチェックを外すのチェックボックスをクリックしチェックを入れる
更新するをクリックする
更新するをクリックした後の画像↓↓↓
見事 反映されました!
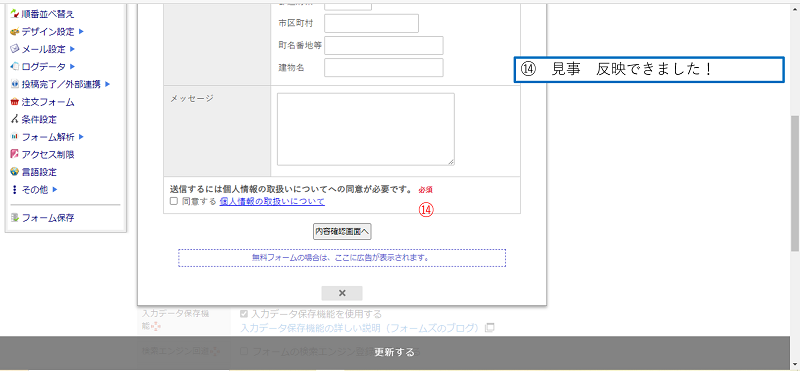
自動返信メールの作成
申込みフォームでは自動返信メールを設定すると便利です
また、自動返信メールがあると申込者の安心にも繋がります。
⑮左側の作成ガイドの下のメール設定を選択しクリックする
自動返信メールを選択しクリックする

自動返信メールを選択しクリックした後の画像↓↓↓
⑯自動返信メールを有効にするのチェックボックスにチェックを入れる
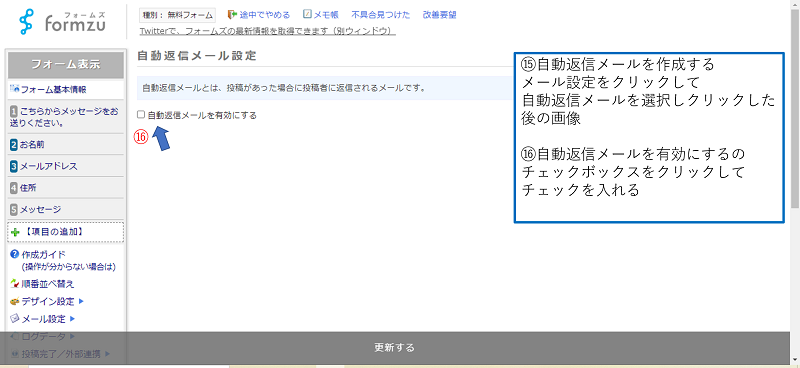
自動返信メールを有効にするのチェックボックスにチェックを入れた後の画像↓↓↓
①には最初に入力したメールアドレスが記載されています
⑰差出人の名前を入力する
⑱[3]メールアドレスは自動的に申込者のメールアドレスが反映されるように基本設定されています
申込者が入力したメールアドレスが反映されるので このままで良いでしょう
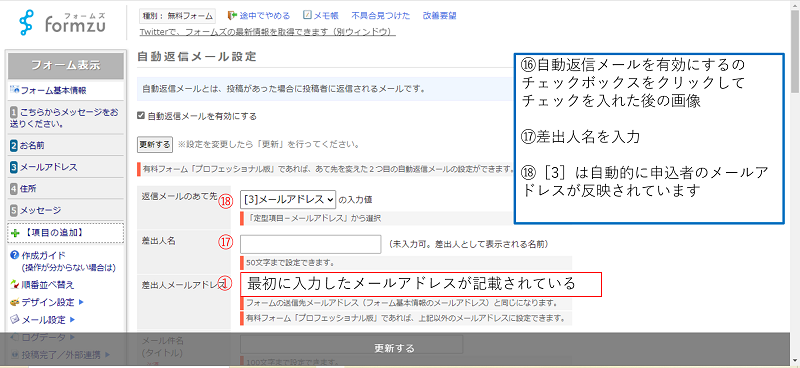
カーソルを下に降ろしていき必要事項を追加する
⑲メール件名を任意で記入(ここでは○○のお申込み完了と記入しています)
⑳返信メールの文章を記入します
その際、関連キーワードから差込キーワードをコピペして貼り付ける
(名前の差込キーワードの後には 様 を入れましょう
本文を500文字以内で入力したら更新するをクリックする(501文字以上は有料フォームを活用)
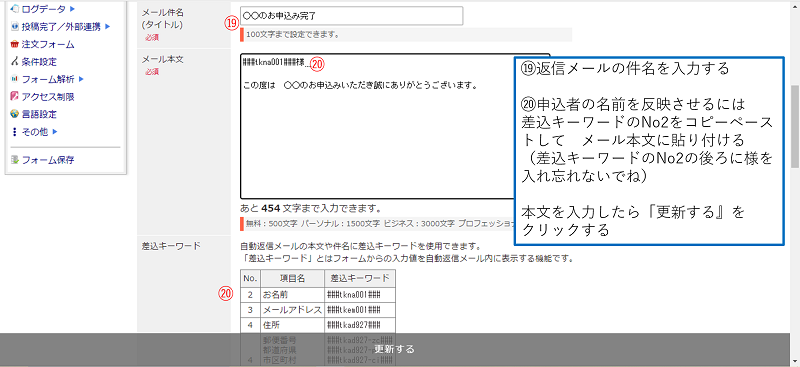
デザイン設定をしよう
更新するをクリックした後の画像↓↓↓
㉑左側の作成ガイドの下の項目の中からデザイン設定▶を選択し表示されたデザイン設定をクリックする
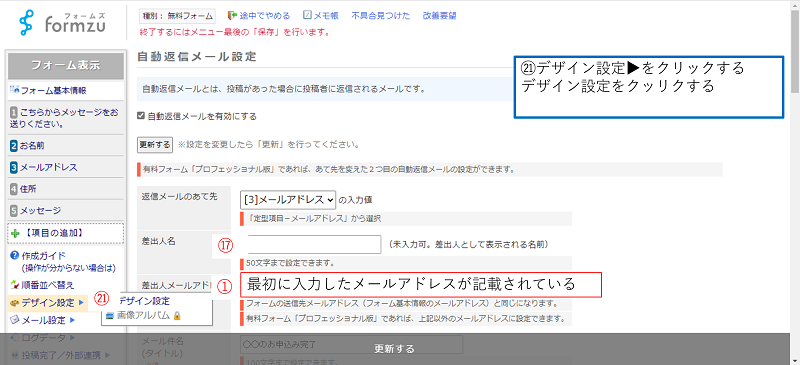
㉒カラーを変更する場合はカラーにカーソルを合わせクリックする
この画面でフォント等も変更で出来ます
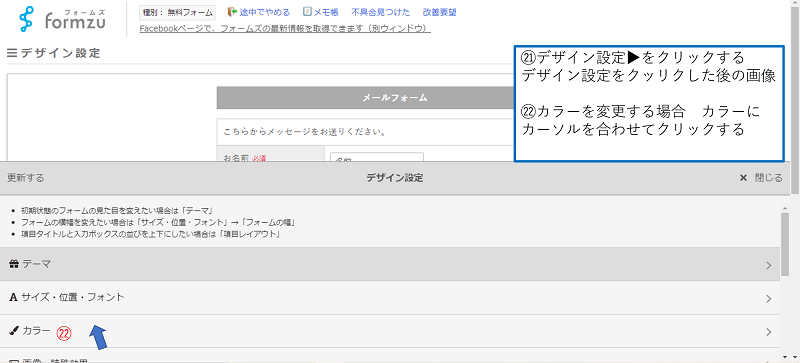
カラーにカーソルを合わせクリックした後の画像↓↓↓
右側のカーソルを下に降ろしていくとカラーや画像の選択が出来ます

㉓設定の変更を終えると現在の設定で更新するをクリックする
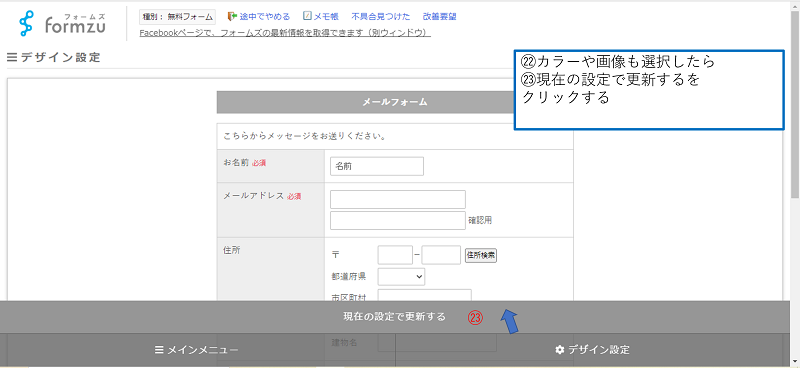
変更した内容でフォームを保存しよう
現在の設定で更新するをクリックした後の画像↓↓↓
㉔フォームを保存するをクリックすると変更される
ここで注意することは この保存だけでは反映されない、もう一度
本当によろしいですか?を保存しなくてはならない→㉕に続く
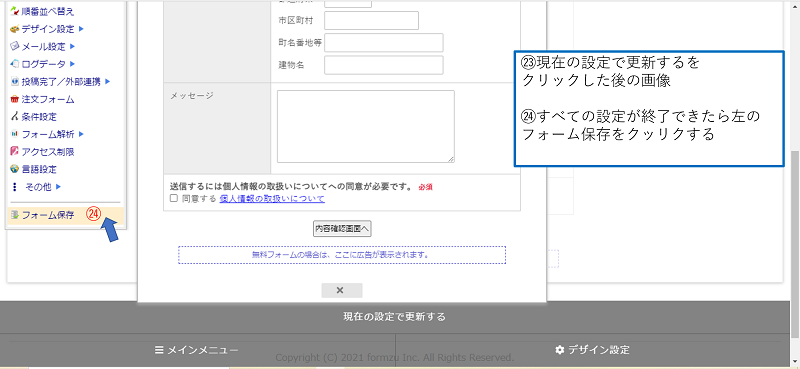
フォームを保存するをクリックした後の画像↓↓↓
㉕この保存するをクリックして初めて変更が反映され保存されます
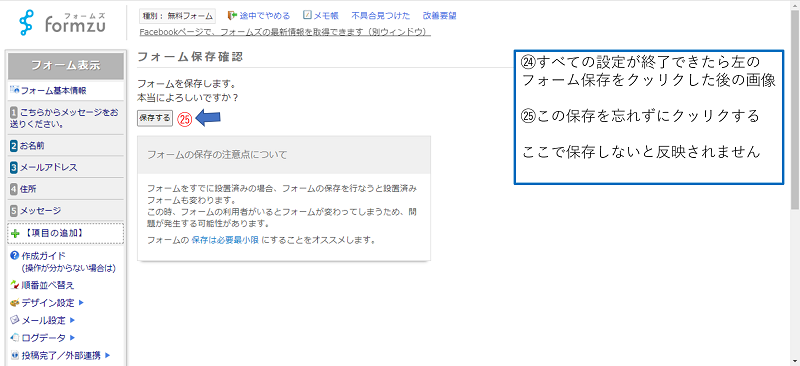
㉕で保存するをクリックした後の画像↓↓↓
①には最初に入力したメールアドレスが記載
㉖は今後編集したりこのフォームにアクセスするためのIDが記載されています
㉗㉘㉙はご案内するためのURLが記載されていますので使い勝手のいいURLを選択してご案内しましょう
(スマホ用、自動振り分けを選択した場合、スマホ画面で文字が大きく表示されます)
㉚この申込みフォームのQRコードをクリックするとQRコードが自動生成されてパソコンに保存されます
(紙ベースでのご案内には活用しやすいですね)
ここまでの作業で申込みフォームは完成です。
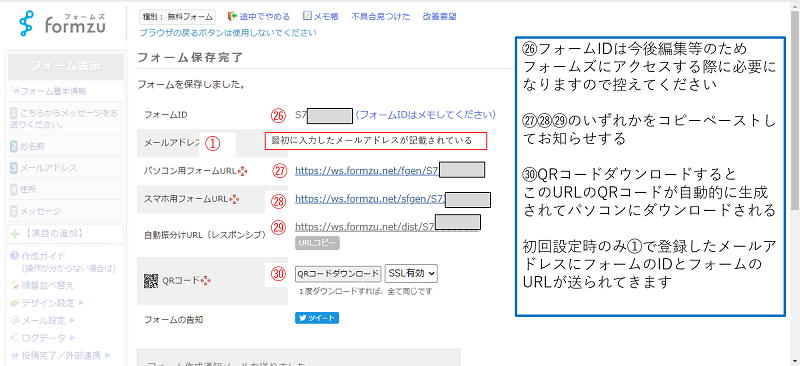
①で最初に入力したメールアドレスにフォームIDとフォームURLが送られてきます
メールを開いて作成した申込みフォームを確認しましょう
変更したい箇所があった場合は フォームズの画面を開いてフォームIDとパスワードを入力して変更しましょう
左上に[フォームの修正]が記載されていますのでクリックすると下のような画面が表示されます
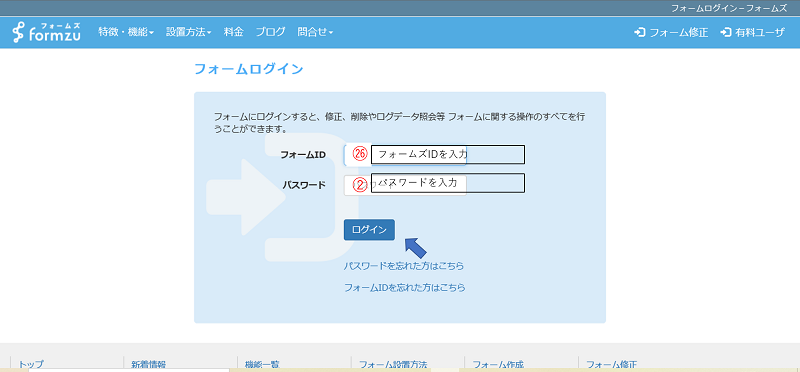
超簡単フォームズ申込みフォームで
あなたのお仕事が更に発展されることを期待しています