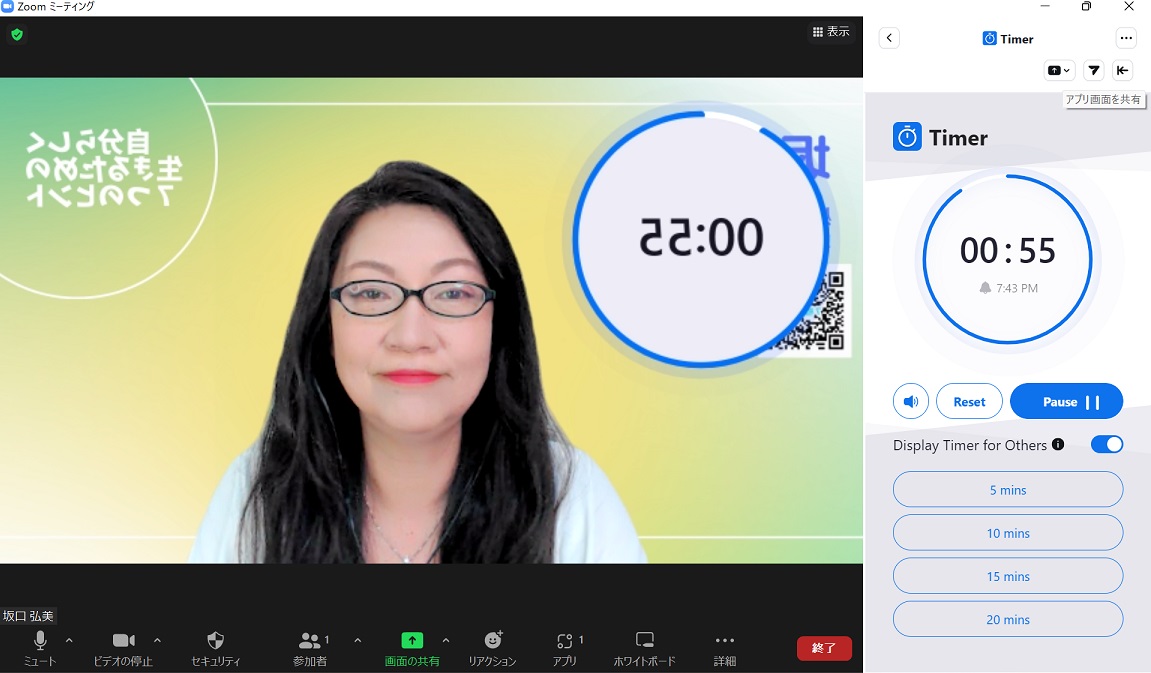zoomで講座をすることが増える中、1分間で自己紹介とか2分間でワークしてくださいとか課題を出すときどうしてもタイマーが必要になってくる。
パワーポイントでタイマーを作成する方法とかもあって調べていたが、技術力が乏しく説明文の日本語の意味が理解しずらく、また変なところを触ってパソコンを壊してしまったらどうしょうと怖がってしまっていて今まではキッチンタイマーを画面上に移したりして時間を計っていた。
最近zoomの機能が向上していろいろなアプリと連動できるようになってきました。
誰でもzoomのアプリさえ入れていれば無料でタイマー機能を使えるアプリがありました。
しかも一度ダウンロードさえしてしまえば、その後ずっと自分のzoomの中に取り込んでおけるので必要な時はポンと表示できるのです。
timer導入方法を解説していきます
zoomのデスクトップクライアントからでもフローティングミーティングコントロールバーからでも作れます。もうこの時点でなんだそれ!なっている方大丈夫です。画像見ながらゆっくり深呼吸しながらやれば、どなたでも導入できます。
デスクトップクライアントはこちら
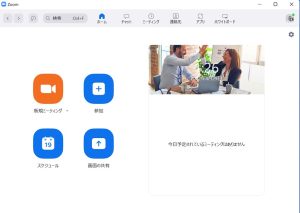
zoomアプリを開いたときに出てくる画面のこと
この右上にアプリって書いているところをクリックする
フローティングミーティングコントロールバーはこちら
![]()
zoomミーティング中で画面の下に出てくるバーのこと
この中の緑色の画面の共有の向かって右側にあるアプリって書いているところをクリックする
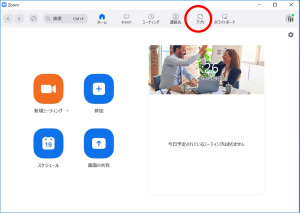
![]()
discoverからtimerを見つけて左りクリックする
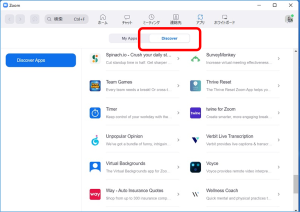
英語表記にビビらない
画面右上の青いボタンのaddを左クリックする
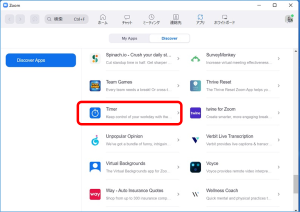
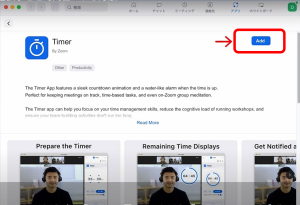
マウスを右クリックすると日本語に変換できるので日本語に翻訳を選択して左クリックする
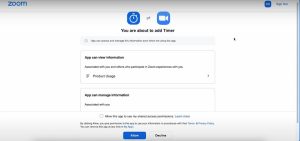
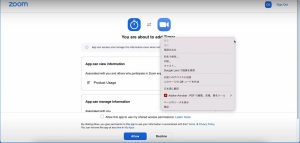
タイマーを追加しようとしていますの表示が出たら
「このアプリに共有アクセス許可のしようを許可します」にレ点を入れて青いボタンの許可するを左クリックする
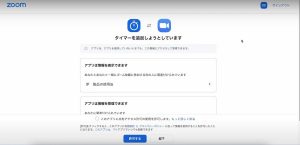
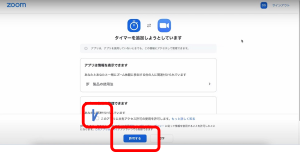
My Appsにtimerが追加される
あとは必要に応じたタイムを設定してStartボタンを左クリックするとzoom画面にタイマーが表示される
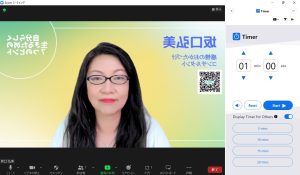
タイマーにセットしたカウントダウンが終了したら表示が変わる
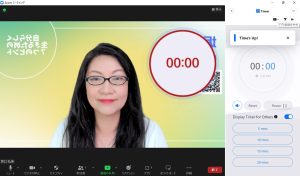
※タイマーの大きさが小さいかなと思った場合はzoomのビデオ設定で「カメラ」表示のところを調整
元の比率・HD表示を変更することで大きさが変わる。
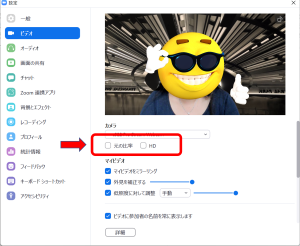
これでキッチンタイマーから解放されます!